
前回は WordPress をコマンドラインで操作できるライブラリ『 WP-CLI 』でできること(本体の更新、プラグイン・テーマのインストールと変更、ブログ記事の投稿など)を紹介しました。
▶WordPress『WP-CLI』#1 コマンドラインを使ってできること
今回は共用レンタルサーバー『 ACE01 』に設置された WordPress を実際に操作できるように、WP-CLI をインストールする方法について説明します。
インストール方法には、curl コマンドを使って直接ダウンロードする方法と、『 ACE01 』のファイルマネージャ機能で WP-CLI の実行ファイルを転送する方法の2種類があります。お好みの方法をお選びください。
目次
「Webサイトからお問い合わせが来ない…」とお悩みの方必見!
当サイトのノウハウを詰め込んだ『Web集客の無料ガイド』をご提供
1. curl コマンドを使った WP-CLI のインストール方法
curl コマンドは多くの Unix OS に標準搭載されている、データ転送のためのコマンドです。
curl コマンドは共用レンタルサーバー『 ACE01 』のコマンドラインからも実行できます。
ここでは、インターネット上に公開されている WP-CLI の実行ファイルを、WordPress のインストールディレクトリに curl コマンドを使って直接ダウンロードする方法を説明します。
まず Tera Term 等のターミナルでサーバーに SSH 接続して、WordPress のインストールに移動してください。
cd ~/html/<WordPressのインストールディレクトリ>/
次に、インターネット上に公開されている WP-CLI の実行ファイルの URL を指定して curl コマンドを実行します。
curl -O https://raw.githubusercontent.com/wp-cli/builds/gh-pages/phar/wp-cli.phar
ダウンロードが完了したら、WordPress のインストールディレクトリに wp-cli.phar というファイルが追加されます。ls コマンドで追加されているか確認してみましょう。
ls -l
これで WP-CLI のインストールは完了です。
2. ファイルマネージャ機能を使った WP-CLI のインストール方法
次に、共用レンタルサーバー『 ACE01 』のウェブコントロールパネルからファイルマネージャ機能を使って WP-CLI をインストールする方法を説明します。コマンドの操作が不慣れな方や視覚的に操作したい方はこちらの方法を試してみてください。
まずは自分の PC に WP-CLI の実行ファイルをダウンロードします。
以下の URL をウェブブラウザのアドレスバーに入力してアクセスすると、ダウンロードが始まります。
https://raw.github.com/wp-cli/builds/gh-pages/phar/wp-cli.phar
ダウンロードが終わったら、ウェブコントロールパネルにログインして、
「公開サイト用設定」→「 FTP/ファイル管理」→「セキュア・ファイルマネージャー」
の順にクリックしてください。
ファイルマネージャのログイン画面が表示されるので、以下の情報を参考にご自身のログイン情報を入力してください。

| お客様のドメイン名 | ウェブコントロールパネルの「お客様情報」→「プログラムのパスとサーバーの情報」を開いて表示される「公開ドメイン名」(~.ne.jp) |
| FTPアカウント | FTPアカウントの設定」で作成したFTPアカウント名 ※未作成の場合は事前に作成してください。 |
| パスワード |
「FTPアカウントの設定」の際に入力したパスワード |
各情報を入力してログインボタンをクリックすると、ファイルマネージャ画面に移動します。
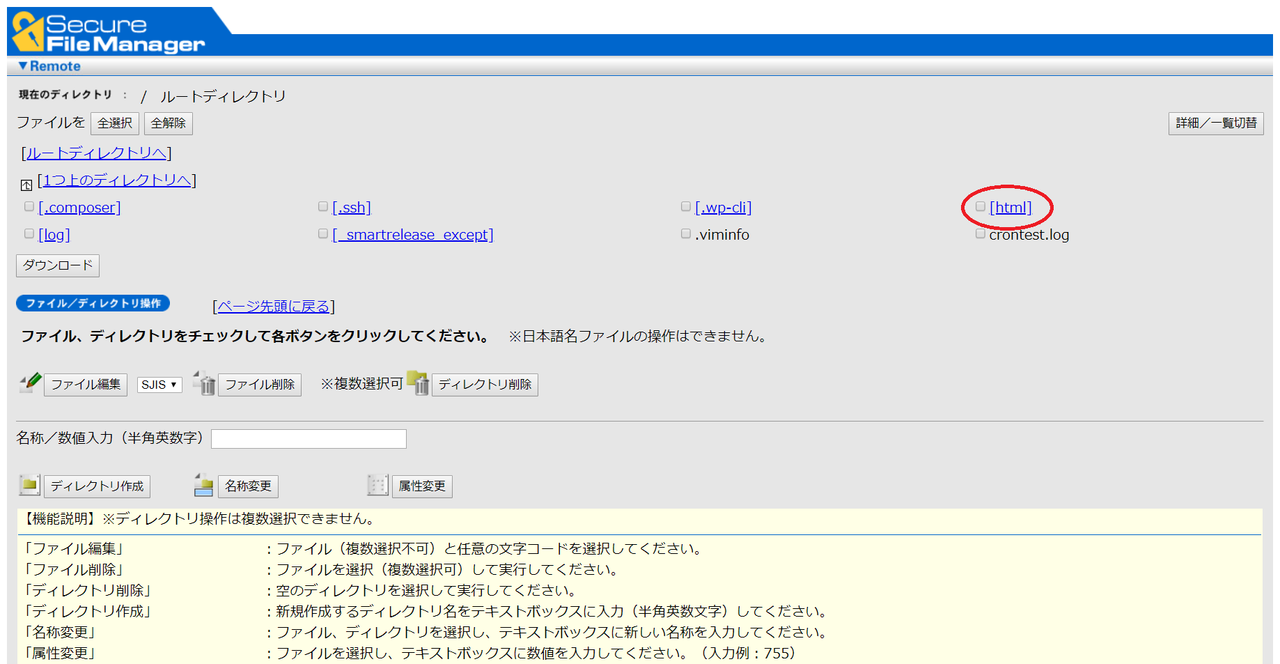
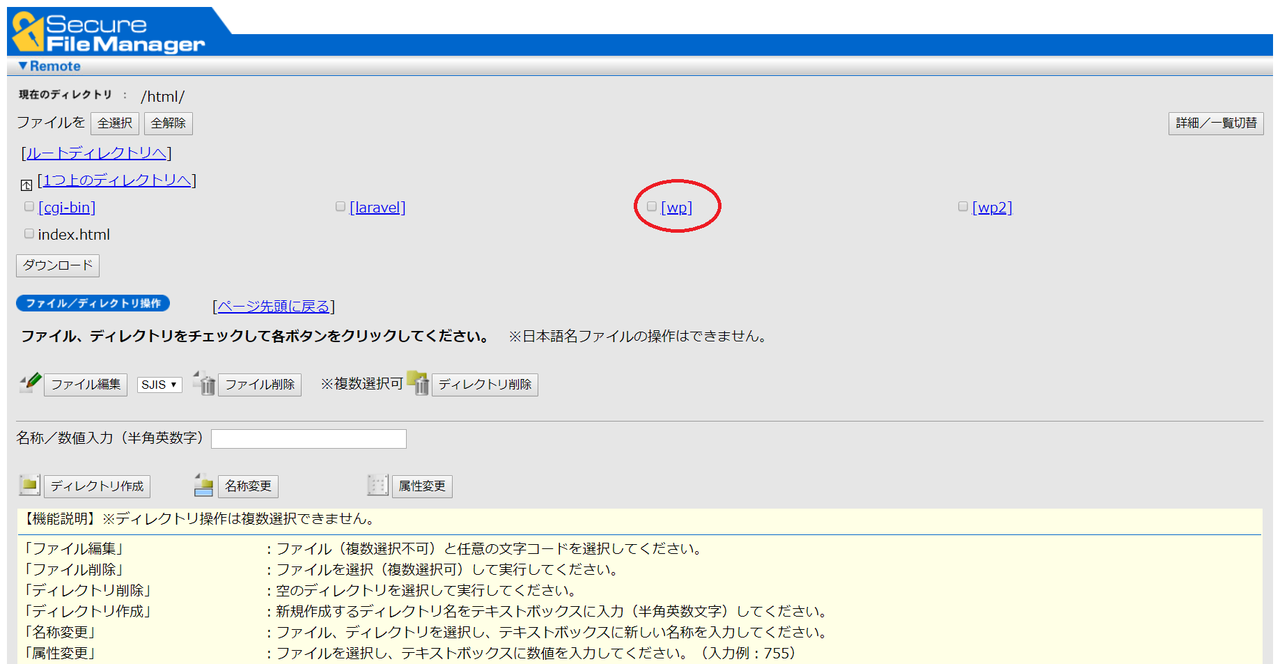
ファイルをアップロードするディレクトリを選択します。
画面のリンクをクリックして、WordPress のインストールディレクトリに移動してください。
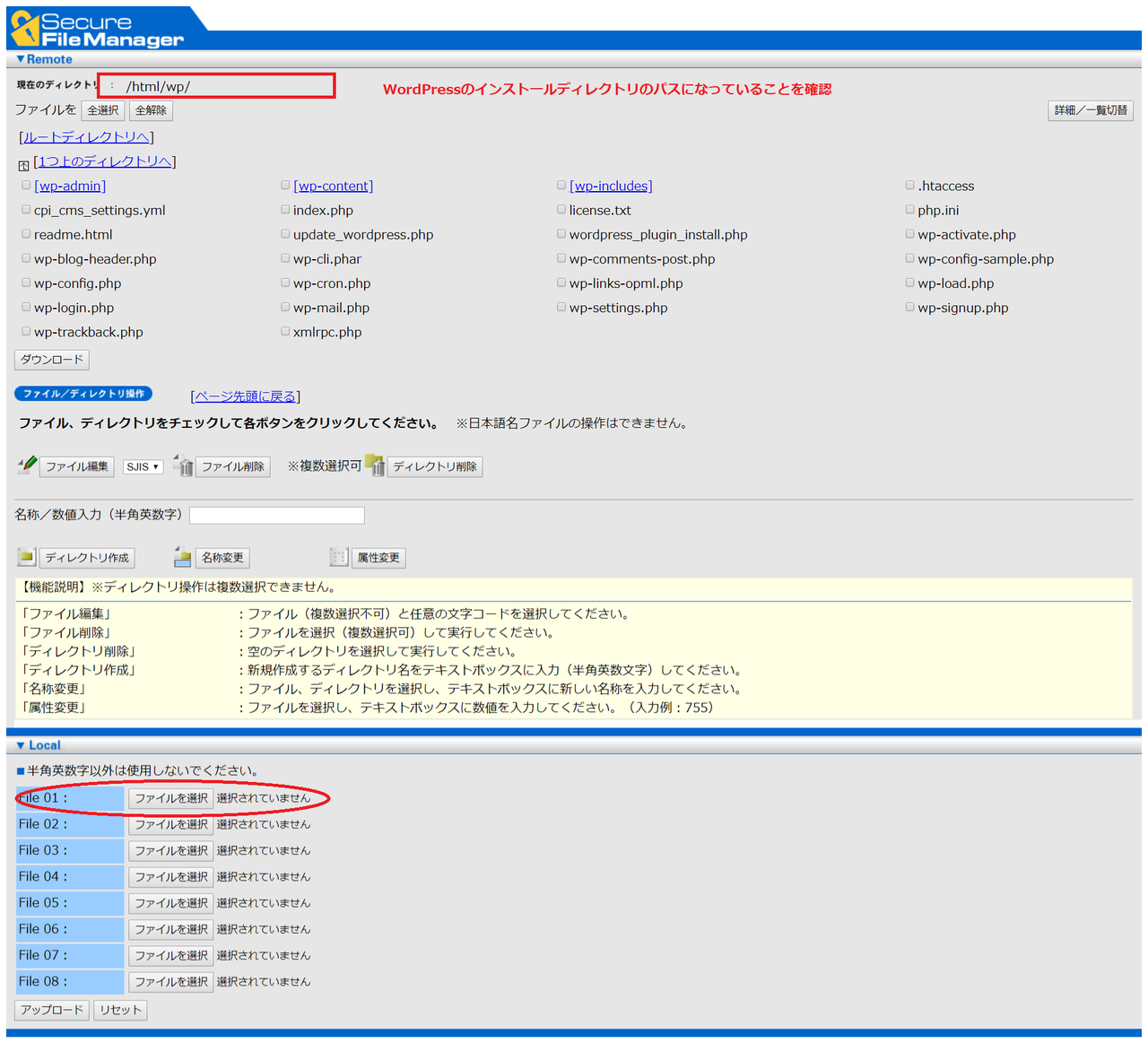
WordPress のインストールディレクトリまで移動したら、現在のディレクトリに表示されているパスが WordPress のインストールディレクトリのパスになっていることを確認してください。
次にファイルをアップロードします。画面の下の方に ▼Local という箇所があるので、そこの File 01:「ファイルを選択」ボタンをクリックして、先ほどダウンロードした WP-CLI の実行ファイル (wp-cli.phar) を選択します。
アップロードボタンをクリックすると、ファイルが共用レンタルサーバー『 ACE01 』の WordPress インストールディレクトリに転送されます。
3. WP-CLI の動作確認
1.または2.の手順で正しく WP-CLI のインストールが行われたかどうか、wp --info コマンドを実行して確認します。
cd ~/html/<WordPressのインストールディレクトリ>/ php-7.1 wp-cli.phar --info
以下のように、PHP のバージョンや WP-CLI のバージョンなどが表示されましたら動作確認成功です。
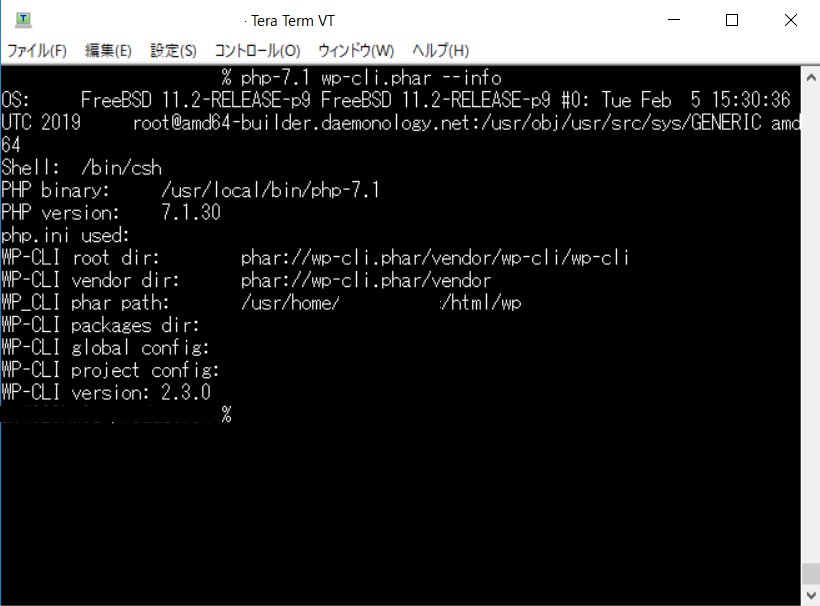
これで WP-CLI のインストールは完了です。
4. WP-CLI の更新方法
3.の wp --info コマンドの実行結果でも確認できるように、WP-CLI の現在のバージョンは 2.3.0です。
WP-CLI のバージョンが更新されたときは、wp cli update コマンドを実行することで最新のバージョンにアップデートできます。
php-7.1 wp-cli.phar cli update
WP-CLI は WordPress の本体と違って、頻繁にバージョンが更新されることはありません。しかし、一度インストールした後は、コマンドを実行するだけで簡単にアップデートができます。
前回の記事で紹介した WordPress 本体の更新やテーマ・プラグインの更新については、WP-CLI のバージョンを最新にしないと、過去の WP-CLI がリリースされた時点の最新版にしか更新できません。
そのため、WordPress 本体の更新やテーマ・プラグインの更新を行う前に、WP-CLI も忘れずに最新バージョンに更新してください。
5. 最後に
今回は WP-CLI のインストールと使い方について説明しました。
WP-CLI のインストールはとても簡単なので、ぜひご自身の WordPress にもインストールして、使いこなしてみてください。




